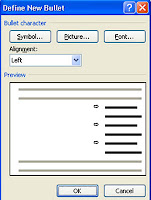seperti judul diatas memang membingungkan memangnya ada layanan yang tidak aman dalam komputer, ? hemmmm jadi penasaran nih, nah kali ini tips dan tutorian komputer akan menyinggungnya mengenai hal tersebut. windows XP mempunyai beberapa fitur internet yang tidak akan pernah digunakan oleh beberapa User Home atau Home Bisnis. untuk memberikan ukuran tambahan pada komputer anda agar terlindungi dengan gangguan digital, anda harus menonaktifkan beberapa layanana yang tidak dibutuhkan. untuk itu ikuti saran tips dan tutorial komputer sebagai berikut :
- klik Start > control panel jika anda menggunakan windows XP model klasik maka
- klik Start>setting >Control Panel
- pilih performance and maintenance Kemudian klik icon Administrative Tools, Jika menggunakan windows xp klasik maka anda bisa langsung mengeklik ganda pada icon Administrative Tools
- klik icon Service
- setelah window terbuka lakukan scroll kebawah sampai melihat Messenger dan klik ganda pada Messenger tersebut
- setelah window lain terbuka klik menu drop down startup type pilih disabled
- klik tombol Aplly
- Klik Tombol OK
- kembali ke Window Service ulangi langkah sebelumnya untuk menonaktifkan layanan berikut ini
- IIS Admin (layanan ini hanya ada pada layanan windowsXp edisi Professional).
- NetMeeting Remote Dekstop Sharing
- Remote Registry (layanan ini hanya ada pada layanan windowsXp edisi Professional).
- Telnet (layanan ini hanya ada pada layanan windowsXp edisi Professional).