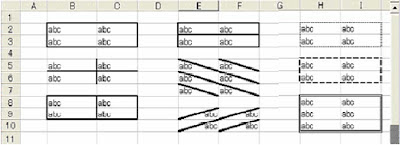- Sorotlah sel atau buatlah range, tempat yang akan diberi bingkai
- Pilih dan klik menu Format(O), Cells (CTRL+1). Lalu klik tab border. Kotak dialog akan tampil
seperti di bawah ini.
3. Pada bagian Presets, pilih dan klik salah satu tombol berikut :
• None, digunakan untuk menghapus garis pembatas dan bingkai
• Outline, digunakan untuk membuat bingkai disekeliling sel atau range
• Inside, digunakan untuk membuat garis pembatas didalam range
4. Pada bagian Border, pilih dan klik garis pembatas yang diinginkan
5. Pada kotak pilihan Style, pilih jenis garis yang diinginkan
6. Pada kotak pilihan Color, pilihlah jenis warna yang diinginkan
7. Gambar di bagian border adalah preview bingkai atau garis pembatas yang telah anda set. Klik OK
bila sudah selesai.
• None, digunakan untuk menghapus garis pembatas dan bingkai
• Outline, digunakan untuk membuat bingkai disekeliling sel atau range
• Inside, digunakan untuk membuat garis pembatas didalam range
4. Pada bagian Border, pilih dan klik garis pembatas yang diinginkan
5. Pada kotak pilihan Style, pilih jenis garis yang diinginkan
6. Pada kotak pilihan Color, pilihlah jenis warna yang diinginkan
7. Gambar di bagian border adalah preview bingkai atau garis pembatas yang telah anda set. Klik OK
bila sudah selesai.
Selamat Mencoba ya